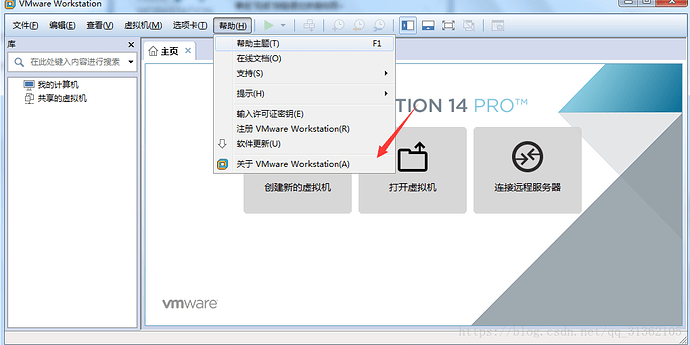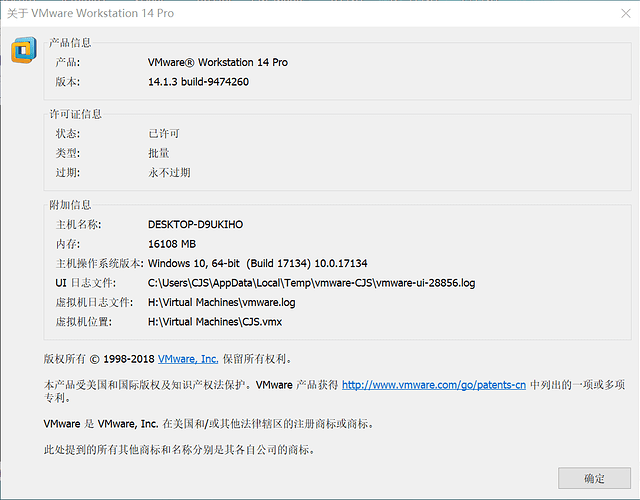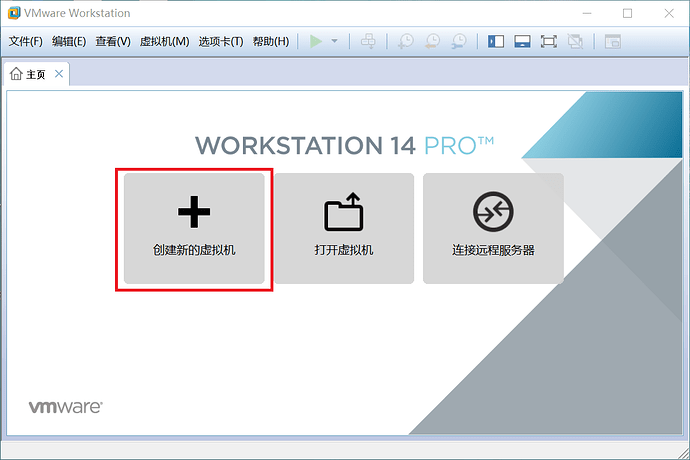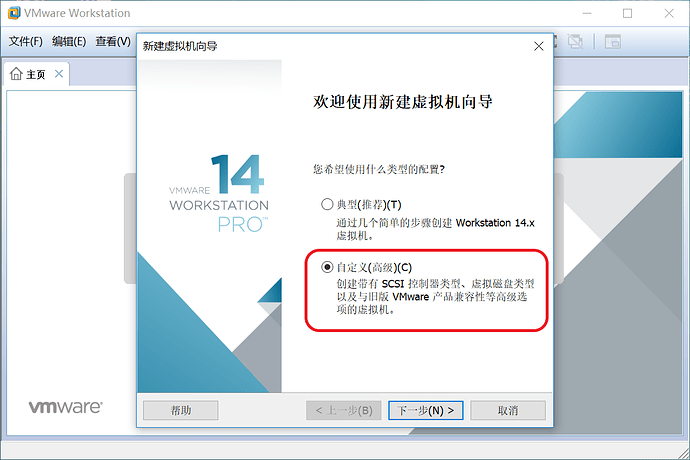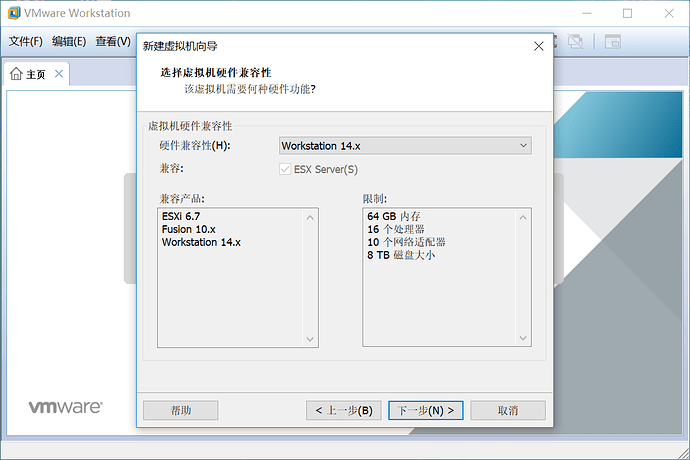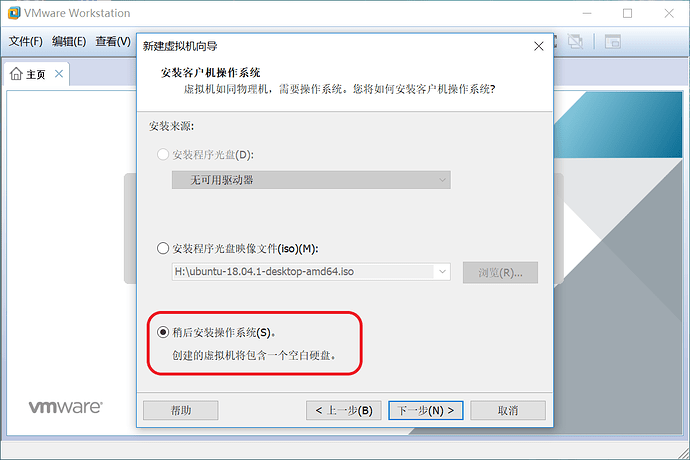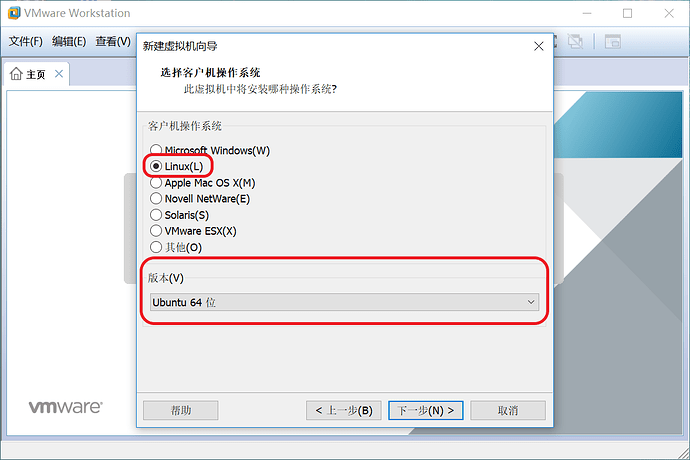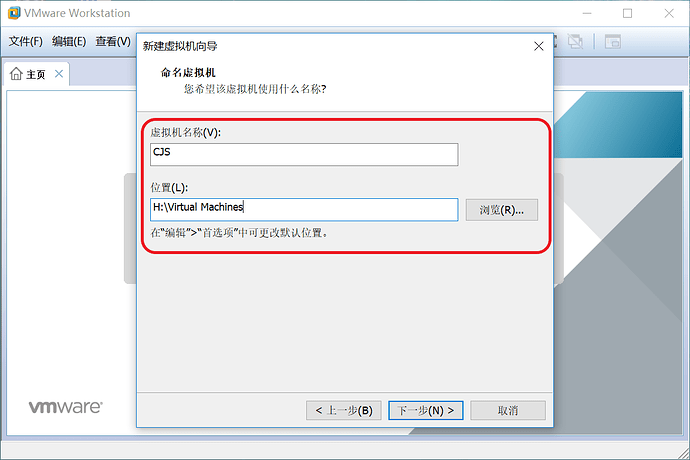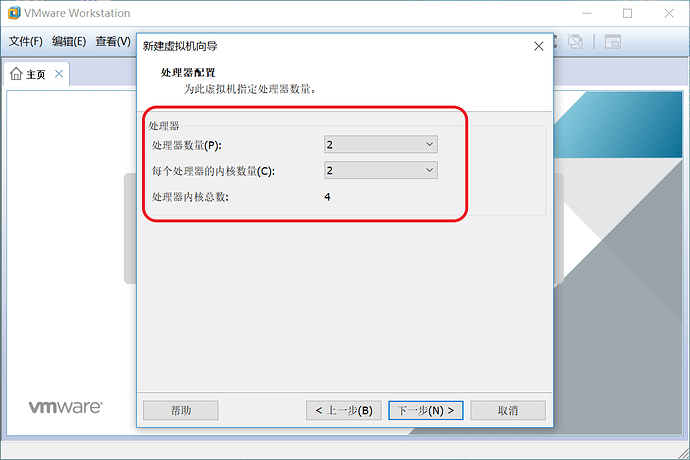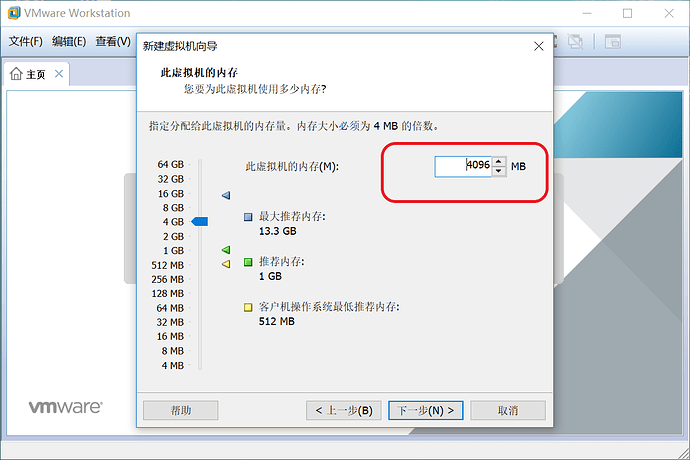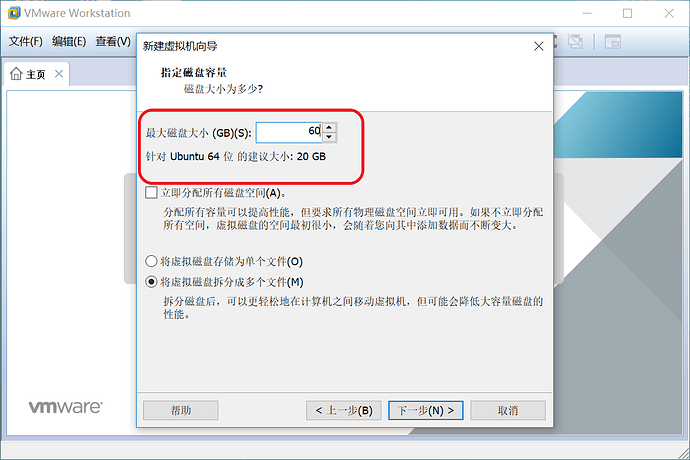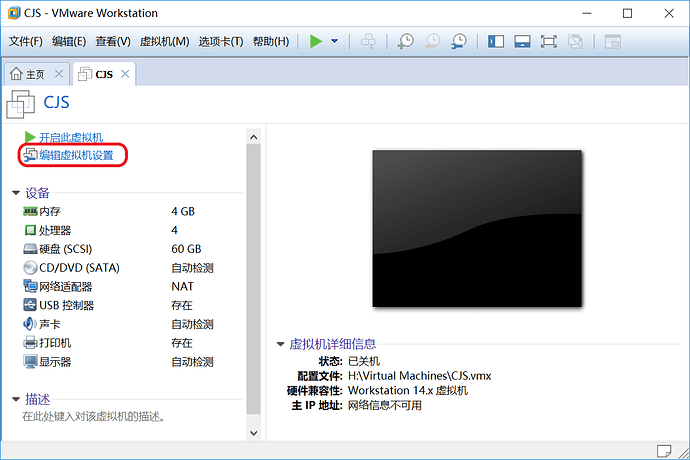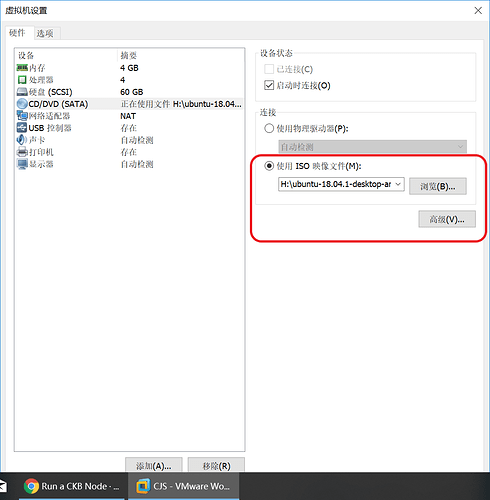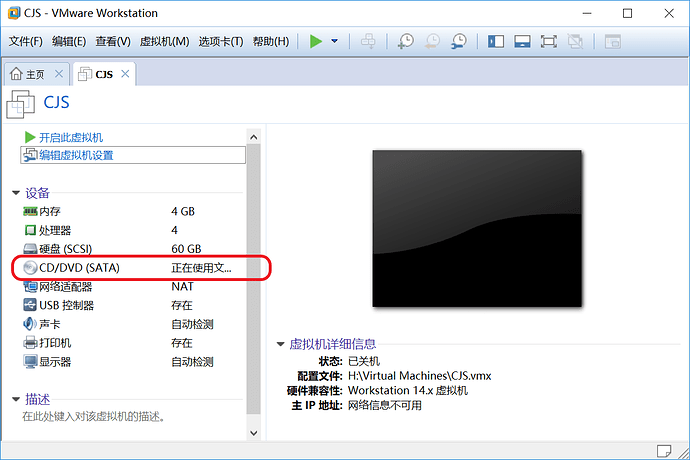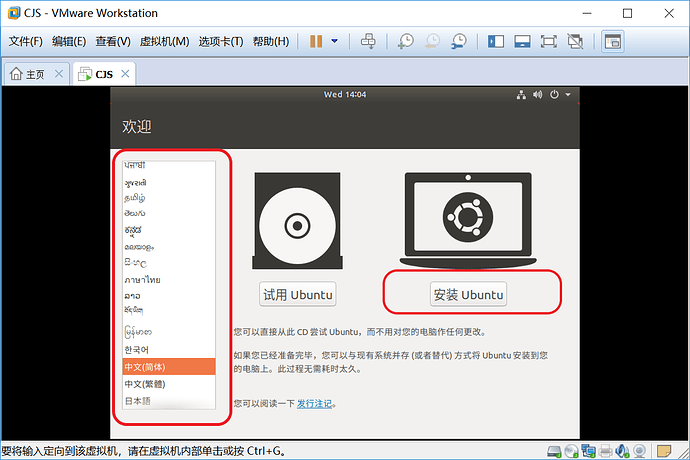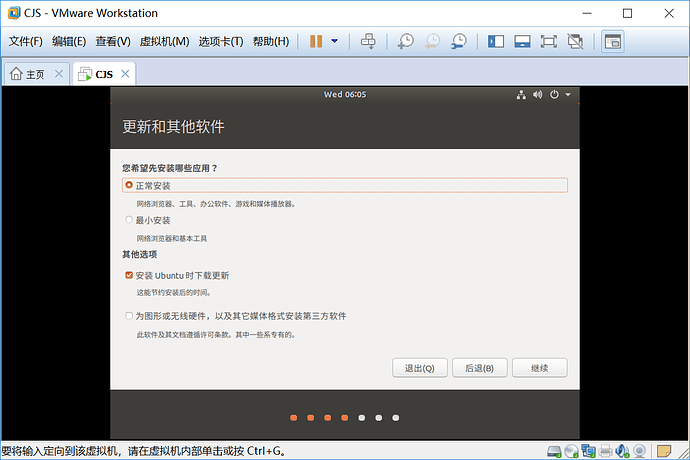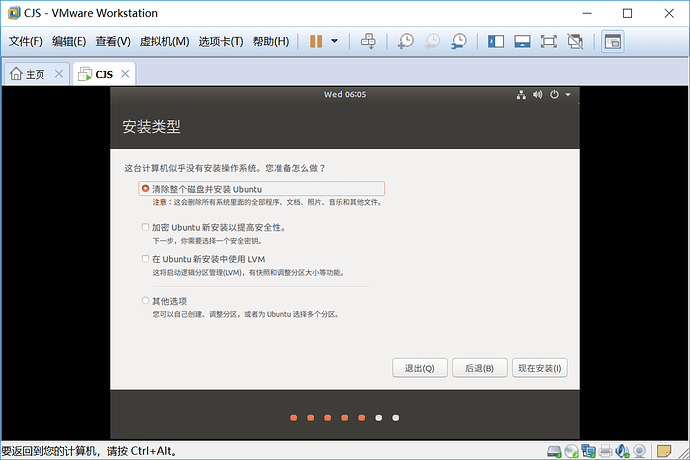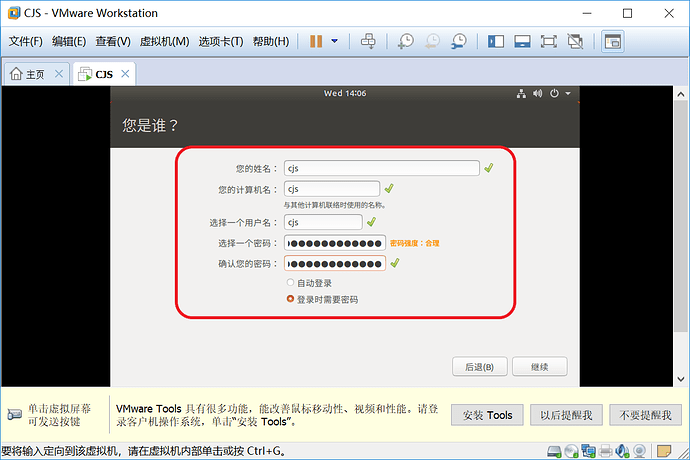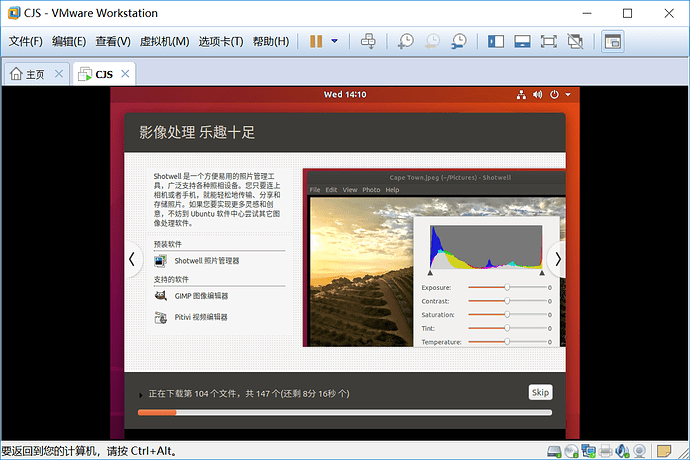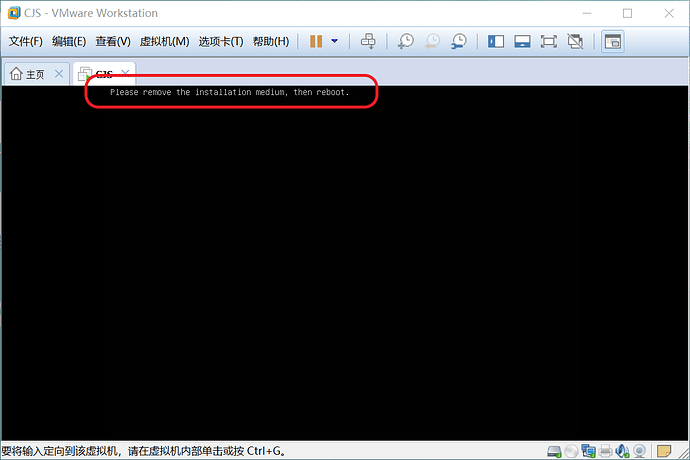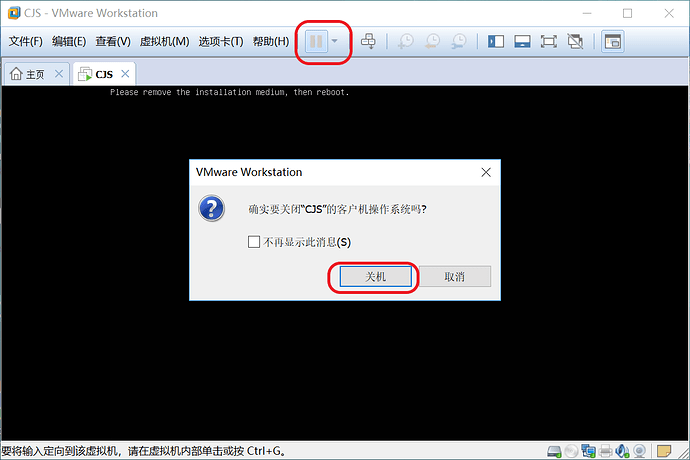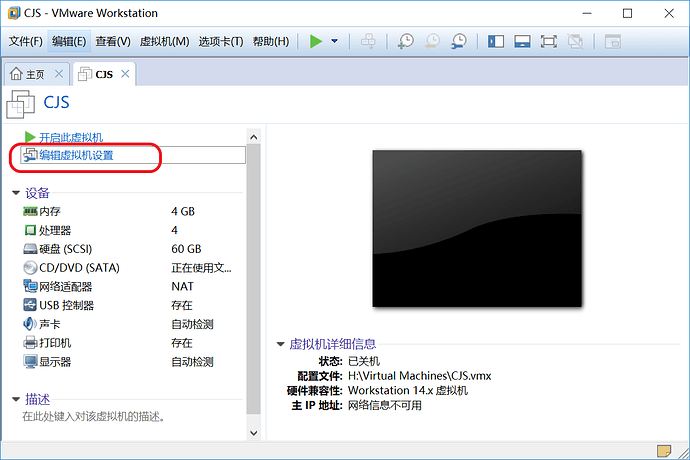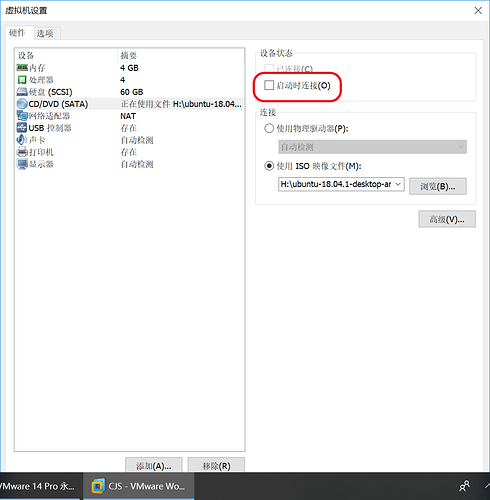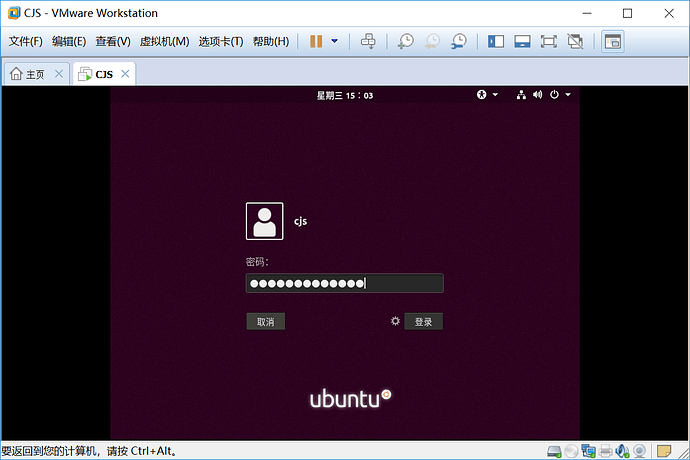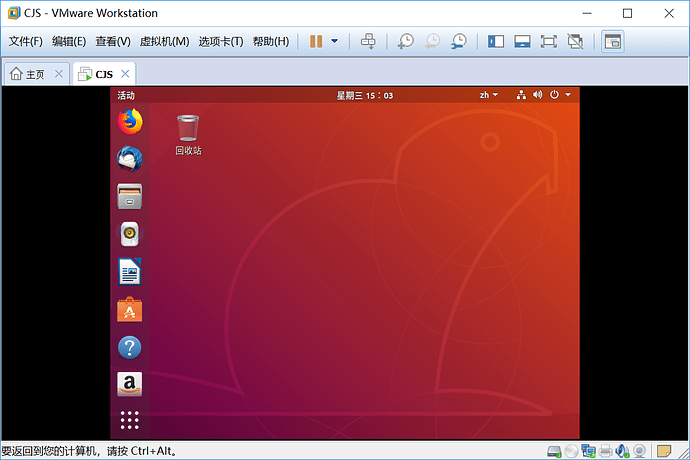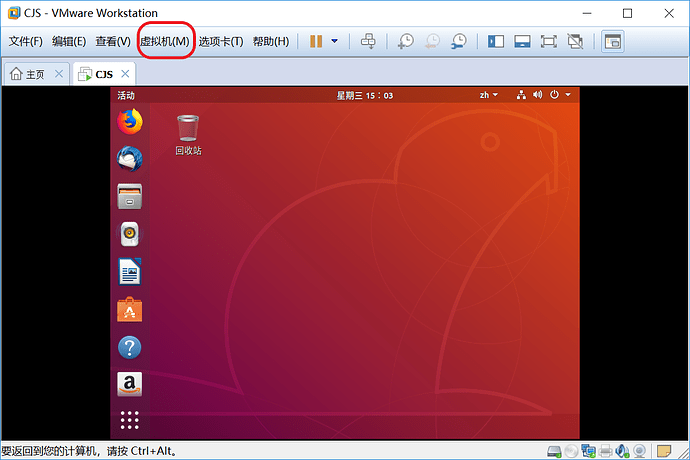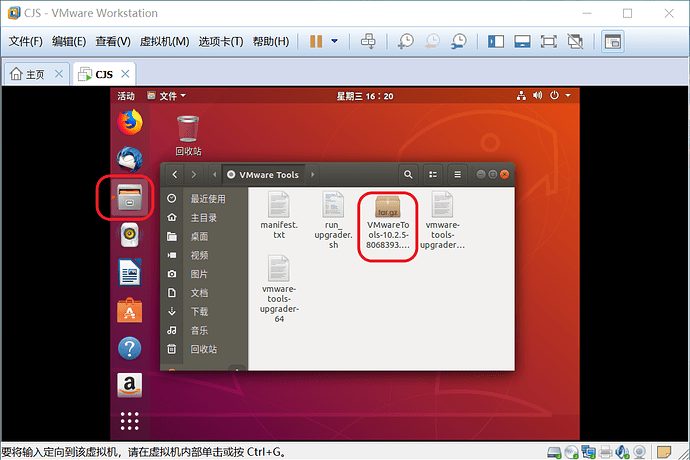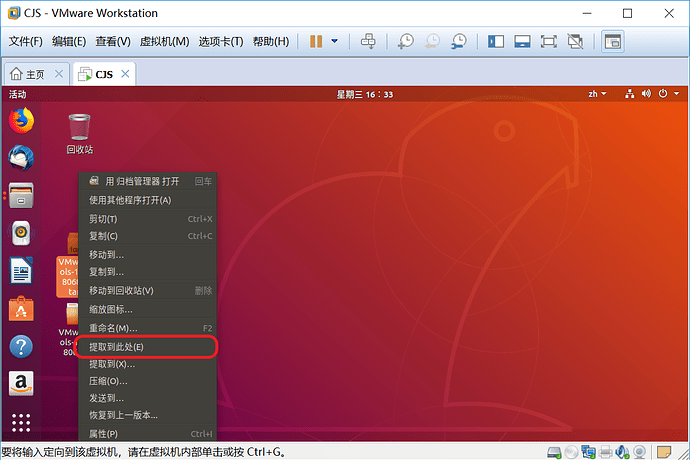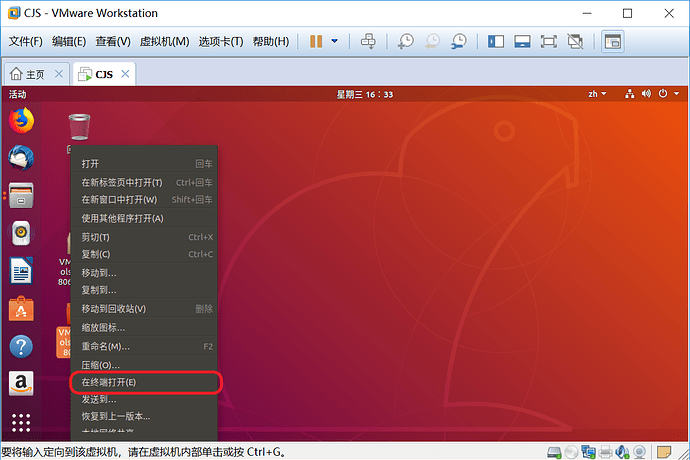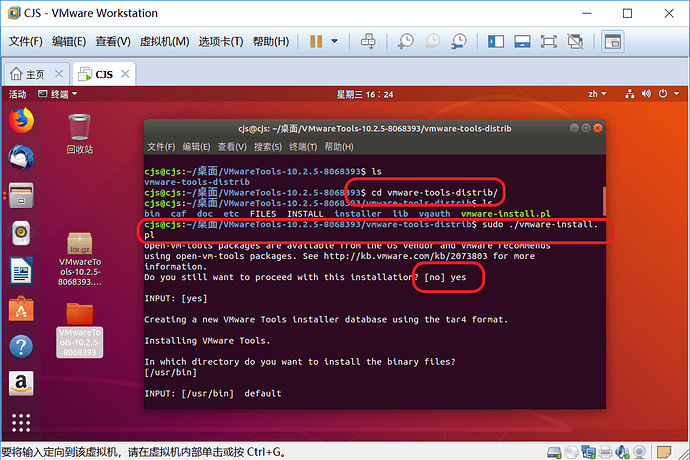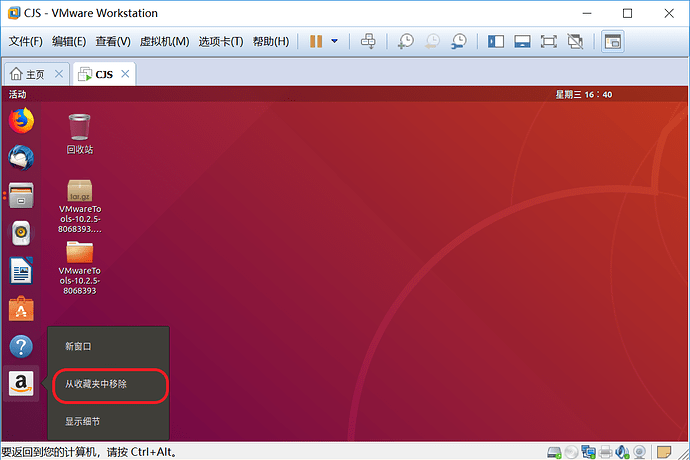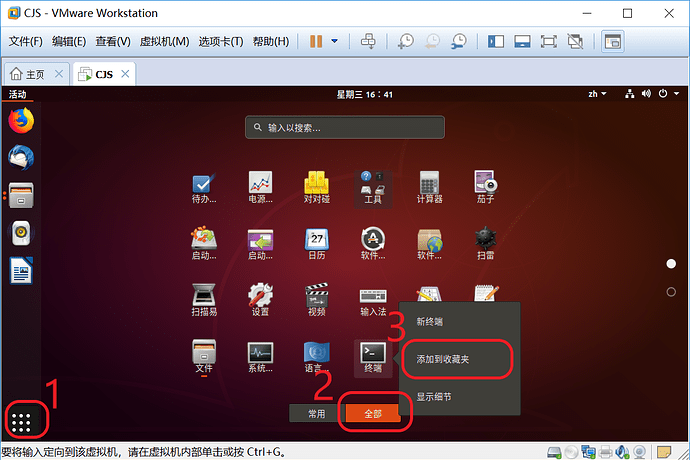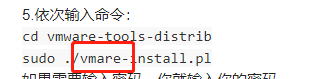开始前的准备工作
- 你需要小半天的空余时间
- 一个不错的心情
- 一台不是特别次的电脑或者笔记本

- 深呼吸十次,有足够的耐心,你一定能在 Rylai 上挖出属于你的区块
第一步:Windows 用户需要预先安装 VMware 虚拟机
下载文件:
- VMware 下载地址:https://download3.vmware.com/software/wkst/file/VMware-workstation-full-14.1.3-9474260.exe
- VMware 型号:VMware Workstation Pro 14.1.3 Build 9474260
常见问题
注1:如果是WinXP或32位系统请用 10.x 版本;11.x 版本之后支持Win7或更高版64位系统。
注2:14.x 版本可能不支持某些电脑硬件,会提示不支持或安装失败!请用回 12.x 版本即可。
- VMware Workstation Pro 12.5.9 Build 7535481:https://download3.vmware.com/software/wkst/file/VMware-workstation-full-12.5.9-7535481.exe
- VMware Workstation 10.0.7 Build 2844087:https://download3.vmware.com/software/wkst/file/VMware-workstation-full-10.0.7-2844087.exe
- 安装流程基本大同小异,如果因为版本不同导致许可证密钥发生错误,请百度解决。
图文指导:
1.首先呢下载解压缩软件包,双击运行 “VMware-workstation-full-14.1.3-9474260.exe” 进行程序安装;

2.进入安装向导,点击“下一步”;
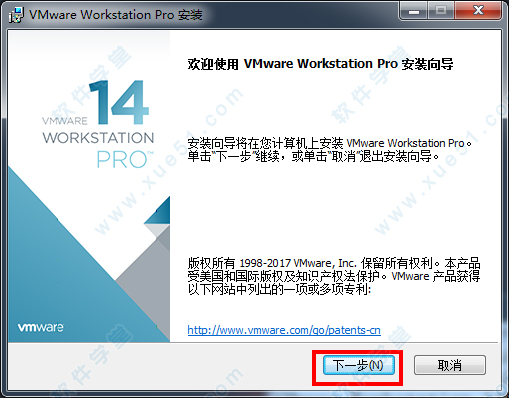
3.勾选“我接受”许可协议,点击“下一步”;
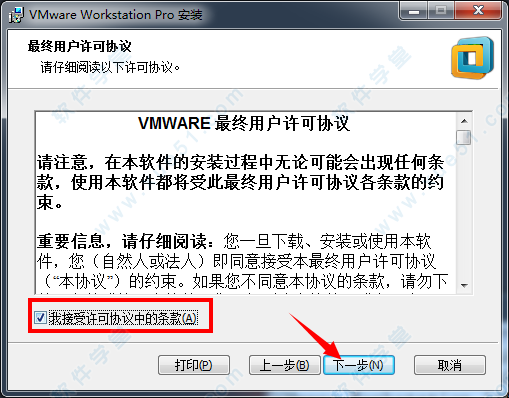
4.可以选择默认安装路径,也可以自行选择;
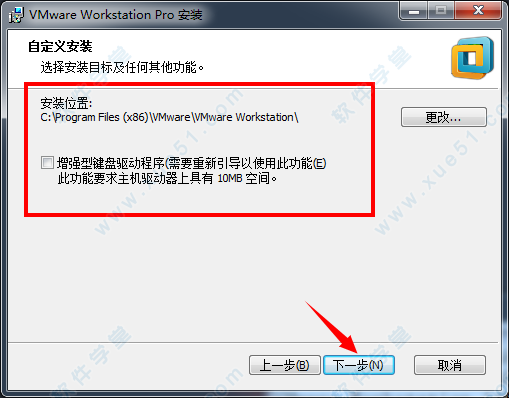
5.取消以上两项的勾选,点击“下一步”;
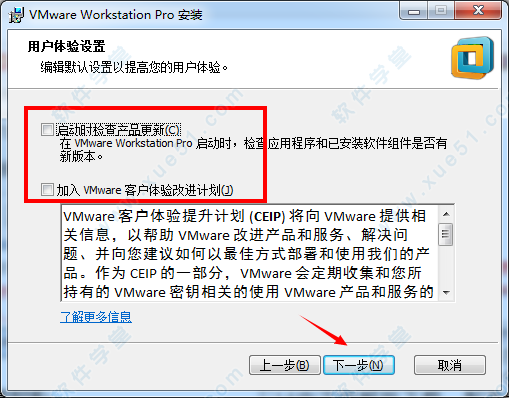
6.您可自己选择是否创建快捷方式,也可以默认创建,点击“下一步”;
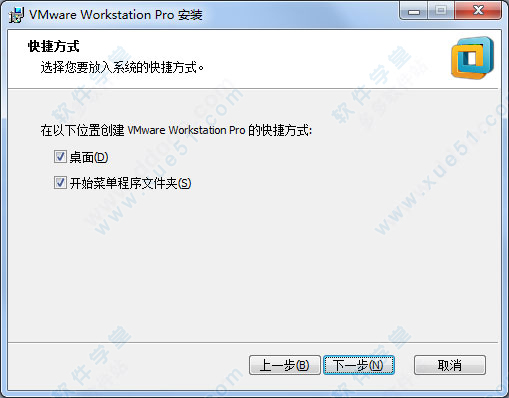
7.点击“安装”开始进行程序安装;
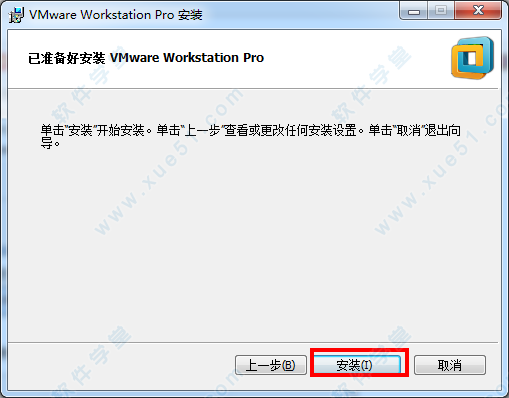
8.安装完成后,点击“许可证”;
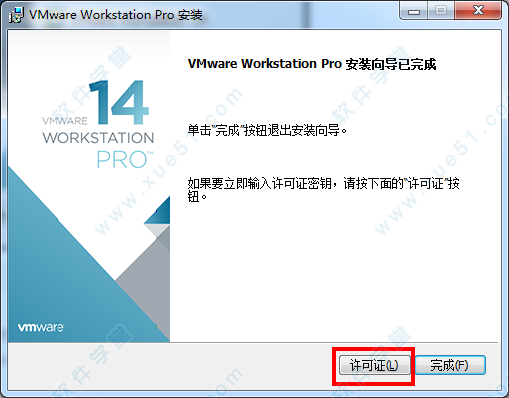
9.输入许可证密钥:FF31K-AHZD1-H8ETZ-8WWEZ-WUUVA,点击“输入”;(下面还为您提供的额外几条永久密钥,输入任意一条即可)
CV7T2-6WY5Q-48EWP-ZXY7X-QGUWD
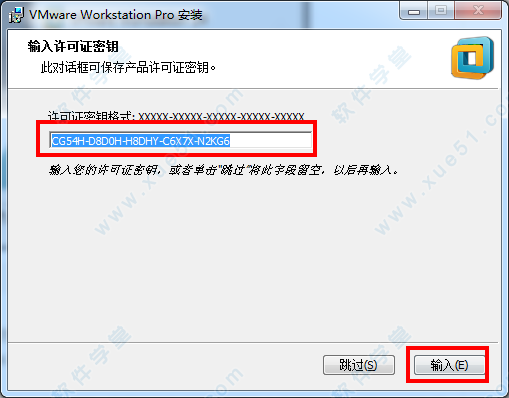
10.好的,最后点击“完成”您已经可以永久免费使用 VMware Workstation 14 啦;
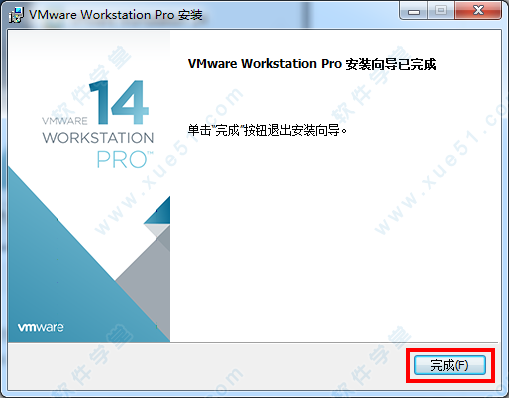
11.如何验证是否破解完成:
第二步:VMware 虚拟机内安装 Ubuntu 系统
下载文件:
- Ubuntu 下载地址:https://mirrors.aliyun.com/ubuntu-releases/releases/18.04.1/ubuntu-18.04.1-desktop-amd64.iso
- Ubuntu 版本:Ubuntu-18.04.1-desktop-amd64
- 下载其他版本的 Ubuntu 或者其他 Linux 系统,可以前往阿里镜像:https://opsx.alibaba.com/mirror
图文指导:
1.打开虚拟机,如何准备开始创建一个新的虚拟机安装 Ubuntu 系统;
2.选择“自定义(高级)”,点击下一步;
3.下一步即可;
4.选择稍后安装操作系统,然后点击下一步即可;
5.客户操作系统选择 “Linux(L)”,版本选择 Ubuntu 64位,点击下一步;
6.你可以给虚拟机命名(cjs是靓仔的名字简拼),然后选择 虚拟机 安装的位置(文件路径设置中不要有中文),我换到了 H盘里面,点击下一步;
7.根据你电脑的实际状况选择处理器数量和每个处理器的内核数量(为了更容易地挖出CKB,我选择了2*2);
8.根据你电脑的实际状况选择分配给虚拟机的内存量(特别豪气地选择了 4GB,当然你也可以选择更高或者低一点点);
9.根据你电脑的实际状况选择分配给虚拟机的磁盘容量,点击下一步;
10.在开启虚拟机之前,需要点击“编辑虚拟机位置",配置一下对应的 Ubuntu 镜像的地址;
11.选择”CD/DVD(SATA)“这个选项,在右边使用 ISO 映像文件中,链接到你最初下载的那个”ubuntu-18.04.1-desktop-amd64.iso“文件,然后回车一下;
12.确保左边”CD/DVD(SATA)“这个选项显示的内容是”正在使用。。。“,而不是"自动检测”;
12.点击开启此虚拟机,正式进入 Ubuntu 的安装;
13.确认无误,点击继续即可;
14.确认无误,点击继续即可;
15.设置姓名,计算机名,用户,密码;
16.开始进入安装,可以喝杯咖啡休息一下了;
17.安装结束会提醒你重启系统,点击重启,如果你遇到和我一样的报错问题,那么请按照如下步骤解决即可;
18.“Ctrl+Alt”推出虚拟机界面,点击上面的暂停按钮,选择“关闭客户端”,再点击“关机”;
19.点击“编辑虚拟机位置”,进入CD/DVD(SATA)这个选项;
20.将右上方的设备状态中“启动时链接”这个选项取消,然后回车保存;
21.重新“开启此虚拟机”,然后你就会发现刚刚的问题解决了,顺利进入 Ubuntu 操作系统;
22.输入你设置的密码,进入Ubuntu系统桌面,当你看到这个界面的时候,你已经成功安装完 Ubuntu 系统了。
第三步:安装 VMware Tools 方便后续操作
1.点击上方的“虚拟机”,点击倒数第二项“安装 VMware Tools”;
2.点击左边的文件夹,然后你会在“回收站”下方发现一个“VMware Tools”的文件,点击一下,将文件夹中的这个压缩包拖拽到桌面上来;
3.在桌面上右击这个压缩包,选择“提取到此处”,这个选项(也就是我们常用的解压文件);
4.对于已经解压出来的文件夹,右击,选择“在终端打开”;
5.依次输入命令:
cd vmware-tools-distrib
sudo ./vmware-install.pl
如果需要输入密码,你就输入你的密码
然后在跳出“Do you still…”你手动输入 yes,之后一但停下来需要你输入东西的时候,你就按一下回车即可。一路回车,即可安装完成,安装完成后重启一下虚拟机,VMware Tools 才能正式使用。恭喜你,距离成功又进了一步!
第四步:我们真的要开始在 Rylai 上挖矿了!
1.先进行一点点小的准备工作,删除左边收藏夹中一些没有用的软件;
2.然后把我们接下来最常用的终端添加到左边的收藏夹中去;
后续安装请参照最新的 CKB 安装流程
- 写完整个教程的时候,我整个人都自闭了,还是祝大家 Pizza 节快乐!
- 给大家的一个小礼物,我创建的这个地址的私钥是公开的,里面有我挖出一个区块获得的 CKB 测试币奖励,不辞辛劳的你可以随时转走呐;
- 整个过程对于编程小白来说,并不容易,但相信有这么详细的教程,你也可以体会到在 Rylai 这种 Permissionless 的测试网上挖矿的乐趣;
- 我接着去自闭了;
- 想在 Rylai 上挖矿的小伙伴,如果有任何问题,可以直接在 talk 上私信我呐。